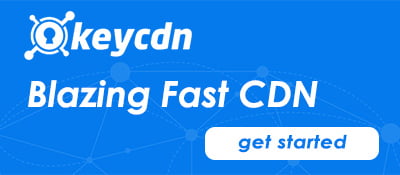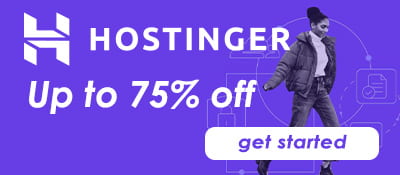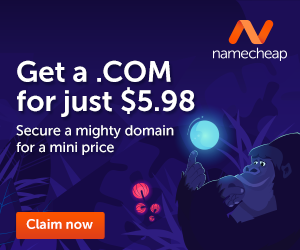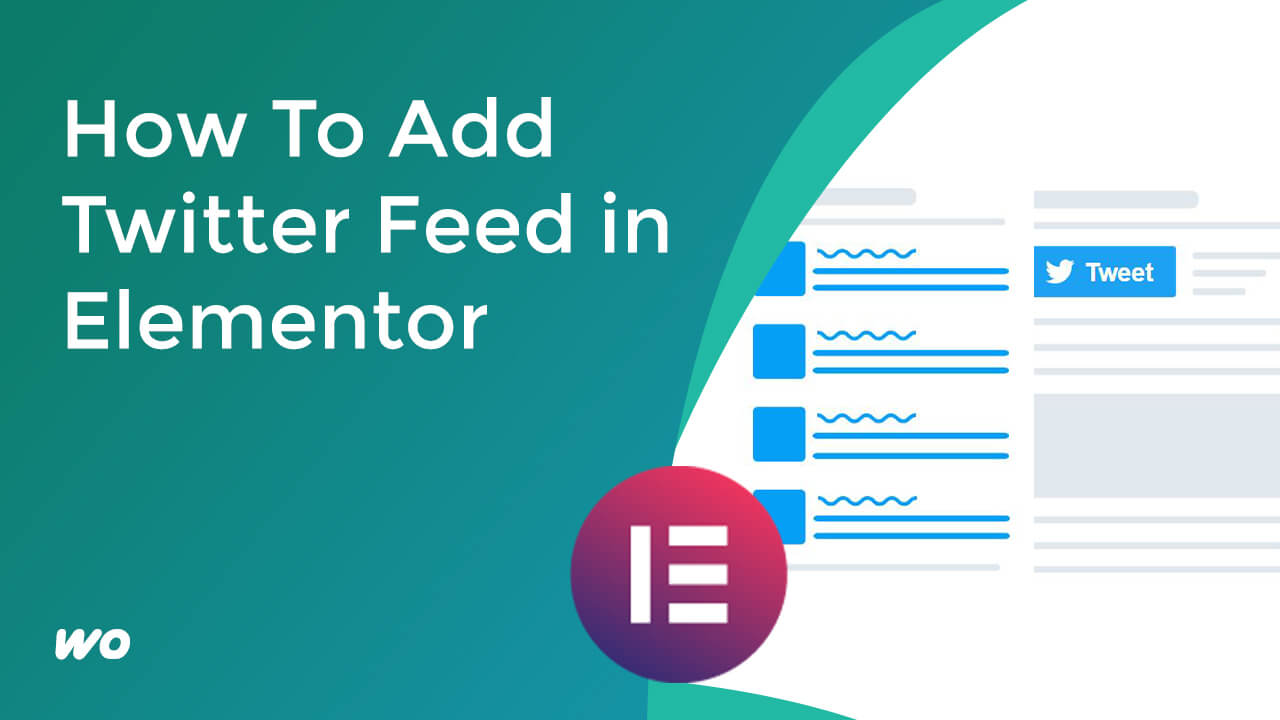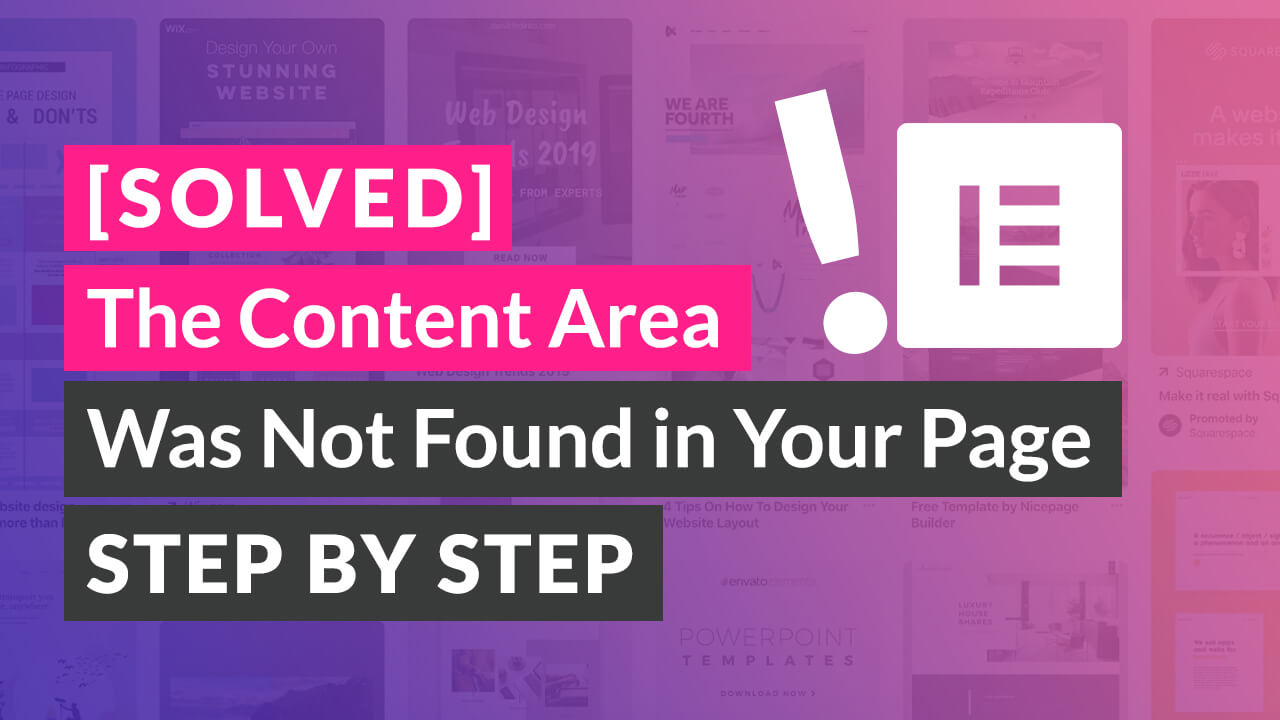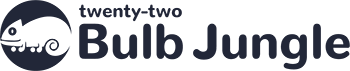To create a related posts section using Elementor, you can follow these steps:
- Install and activate the Elementor plugin on your WordPress website. To do this, log in to the WordPress admin dashboard, and go to the Plugins menu. In the Plugins menu, click on the Add New button, and search for the Elementor plugin. Install and activate the plugin by clicking on the Install Now and Activate buttons.
- Create a new page or edit an existing page with Elementor. To do this, go to the Pages menu, and click on the Add New or Edit button for the page you want to edit with Elementor. In the Elementor editor, you can design the page layout and content by using the available widgets and elements.
- Add a new section to the page. To do this, go to the Elementor panel on the left side of the screen, and click on the Add New Section button. In the Add New Section window, you can choose the section’s layout and settings, and you can click on the Create button to add the section to the page. The section will be added to the page, and you can click on it to select it and customize it further.
- Add the Posts widget to the section. To do this, go to the Elementor panel on the left side of the screen, and expand the Widgets tab. Search for the Posts widget in the Widgets tab, and drag and drop it to the section. The Posts widget will display a list of posts from your WordPress website, and you can customize the widget’s settings and style to match your preferences.
- Configure the Posts widget to show related posts. To do this, click on the Posts widget to select it, and go to the widget settings panel on the right side of the screen. In the widget settings panel, go to the Query tab, and enable the Dynamic Posts option. This option will automatically show the posts that are related to the current post or page, based on the categories, tags, or other taxonomies. You can also customize the number of posts, the order, and the layout of the posts, and you can apply filters or conditions to refine the query.
- Customize the style and the settings of the section and the Posts widget. To do this, you can use the options in the Elementor panel and the widget settings panel to modify the style, layout, animation, and the section and the Posts widget settings. You can use the available options and the live preview to experiment and to create a unique and attractive related posts section that matches your website design and your goals.
- Save and publish the page. After you have designed and configured the related posts section, you can save the changes and preview the page to see the related posts. If you are satisfied with the result, you can publish the page and make it available on your website. The related posts section will be displayed on the page, and it will be updated automatically whenever the content or the categories of the posts change.
By following these steps, you can create a related posts section with Elementor and showcase the content of your WordPress website professionally and engagingly.
Using Single Post Elementor Template
To use a single template to display related posts with Elementor, you can follow these steps:
- Design the layout and the content of the single template. In the Elementor editor, you can use the available widgets and elements to design the single template’s layout and content. You can add a title, a featured image, a post content, a meta information, a comment section, and any other elements that you want to display in the single template. You can use the options in the Elementor panel and the widget settings panel to customize the style, the layout, the animation, and the other settings of the template.
- Add the Posts widget to the single template. To do this, go to the Elementor panel on the left side of the screen, and expand the Widgets tab. Search for the Posts widget in the Widgets tab, and drag and drop it to the single template. The Posts widget will display a list of posts from your WordPress website, and you can customize the settings and the style of the widget to match your preferences.
- Configure the Posts widget to show related posts. To do this, click on the Posts widget to select it, and go to the widget settings panel on the right side of the screen. In the widget settings panel, go to the Query tab, and enable the Dynamic Posts option. This option will automatically show the posts that are related to the current post or page, based on the categories, tags, or other taxonomies. You can also customize the number of posts, the order, and the layout of the posts, and you can apply filters or conditions to refine the query.
- Save and apply the single template. After you have designed and configured the single template, you can save the changes and preview the template to see the related posts. If you are satisfied with the result, you can click on the Save & Close button to save the single template. To apply the template to the posts, you can go to the Posts menu, and select the posts that you want to use the template. In the posts list, you can click on the Apply button in the Template column, and choose the single template that you have created with Elementor. The template will be applied to the selected posts, and the related posts will be displayed on the single pages of the posts.
By using a single template to display related posts with Elementor, you can create a consistent and professional design for the single pages of your posts, and you can enhance the user experience and the engagement of your website. You can use the Posts widget to display the related posts in a flexible and customizable way, and you can use the single template to apply the design and the settings to all the posts that use the template. This approach allows you to manage the related posts and the single templates efficiently and effectively, and it allows you to create a professional and engaging website with Elementor.